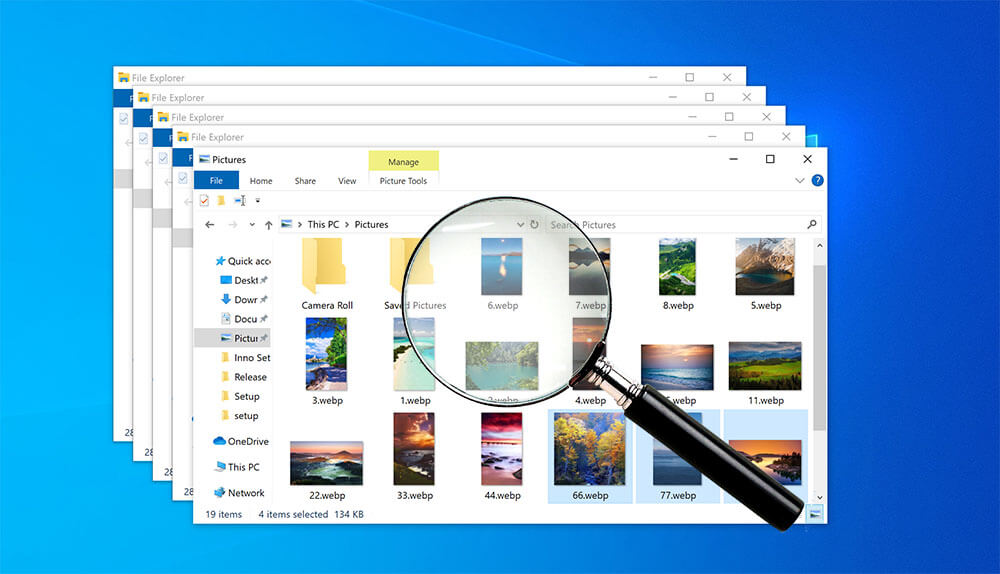Truth be told, there are times when we sit down and start deleting screenshots to free up space and filter out the less important ones. It is possible, however, to recover deleted screenshots based on the operating system and circumstances under which they were deleted. Fortunately, there are methods available to recover the least important ones later.
If you ever come across the worst scenario of deleting your important screenshots, don’t worry. This guide will show you how to retrieve them in five different ways. Whether you are using a Mac or Windows, you can learn to get your data back as fast as possible.
Part One: Common Circumstances When Screenshots Get Deleted?
- Accidental deletion: You may accidentally delete screenshots while cleaning your gallery.
- System crashes or software failures.
- Formatting or resetting the device.
- Malware or virus infections: Crack software or websites without an SSL throw a virus to our PC that can corrupt or delete files, including screenshots.
Part Two: How to Recover Deleted Screenshots on Windows or MacOS Quickly?
Method 1: Restore from Recycle Bin or Trash
When screenshots are deleted on a Windows PC or a Mac, they are often moved to the Recycle Bin or Trash folder. Here are the steps to access and recover screenshots from the Recycle Bin or Trash:
- Open the Recycle Bin or Trash folder on your Windows or Mac.
- Locate the deleted screenshots named in the form of “Screen Shot [Date] at [Time]”.
- Right-click on the screenshot and hit put back.
However, if you have emptied the Recycle Bin or Trash, you need to use some skilled solutions to retrieve emptied data from Recycle Bin or Trash folder.
Method 2: Use Professional Screenshots Recovery Software
Data recovery software can save you from a hassle and a headache. With a real good one, you don’t need to go out for a costly recovery from a local service. You can recover your lost screenshots at home all by yourself.
Main Purpose of Data Recovery Services:
- Restoring Missing Files: Data recovery services aim to restore missing files from storage media.
- Protection Against Ransomware: Data recovery plans help protect businesses from ransomware attacks.
- Ensuring Business Continuity: By providing data recovery strategies, businesses can ensure the continuity of their operations.
Many of you possibly keep payment records as screenshots, and if they are deleted, you can face a huge loss. Luckily, you can use this data recovery software to prevent this loss. iFinD Data Recovery offers advanced data restoration services for various storage devices. For example, you can recover deleted pictures from SSDs, hard drives, RAID, flash drives, mobile phones, and virtual disks. It provides active customer support to address queries and concerns promptly. Moreover, iFinD Data Recovery offers a free screenshots recovery service as well as a reasonable pricing policy that aligns with the quality of service provided to customers.
How to Recover Permanently Deleted Screenshots with iFinD Data Recovery?
If you’re using a Windows machine, recovering your deleted screenshots is easy with the iFinD Data Recovery tool.
Step One: Utilize iFinD Data Recovery
- Begin by free downloading iFinD Data Recovery from the official website and follow the installation instructions.
- Launch the software on your Windows computer to start the screenshots recovery process.
Step Two: Performing a Scan to Recover Deleted Screenshots on Windows:
- Select the drive or location where the screenshots were stored before deletion.

- Start an iFinD Data Recovery scan to search for lost or deleted screenshots.

- After the deep scan, preview the screenshots the data software will recover.

- Select the screenshots you want to recover. After you’re done with your selection, hit Recover to save your selection in your designated folder.

Method 3: Recover from Time Machine Backup
Luckily, if you are an intelligent user, and you take regular backups with time machine, it will help you recover any lost data without using software.
- Connect your Mac to the external storage device used for Time Machine backups.
- Open Time Machine by clicking on its icon in the menu bar.
- Navigate through previous backups using the timeline to locate and restore the deleted screenshots.
Method 4: Retrieve from Tmp/Temp Folder
Accessing and recovering screenshots from the temporary folder on a Windows or a Mac using iFinD Data Recovery involves:
- Download and install iFinD Data Recovery for Windows or Mac.
- Launch the software and selecting your Macintosh HD as the storage device.
- Initiate a scan to search for lost data in temporary folders.
- Preview and select the screenshots you wish to recover, and then click on “Recover”.
Part Three: Pro Tips to Recover Your Screenshots the Best Way
Stop Using the Device
It is crucial to avoid further device use after deleting screenshots to prevent overwriting the deleted data, which can make recovery more challenging.
Check Recent Items or Folders
Quickly locating recently deleted screenshots can be done by checking the Recent Items or Folders on your device, providing a simple recovery method.
Understand Default Storage Locations
Understanding the default storage locations for screenshots on Mac and Windows is essential for efficient recovery:
- Windows: Screenshots in Windows 10, and 11 land in the “Screenshots” folder within the “Pictures” directory.
- Mac: By default, Mac users can find Screenshots on the Desktop of their Mac. However, you can change this location in the settings.
Part Four: Conclusion
iFinD Data Recovery helps you recover your lost data on both, Mac and Windows. This screenshots recovery tool provides a comprehensive solution for retrieving lost or deleted screenshots and other files efficiently. Meanwhile, it’s also one of the best 5 partition recovery software for 2024. If you happen to restore data from lost, unrecognized as well as unallocated Partition, you can use its free 1 GB recovery feature to have a full test.

Andy is an editor of the iFinD Team. She worked in this big family since her graduation. Her articles mainly focus on data backup and recovery, disk cloning, and file syncing, committed to resolving the data loss issues users may encounter on their PCs. Besides, more related computer articles are shared here.