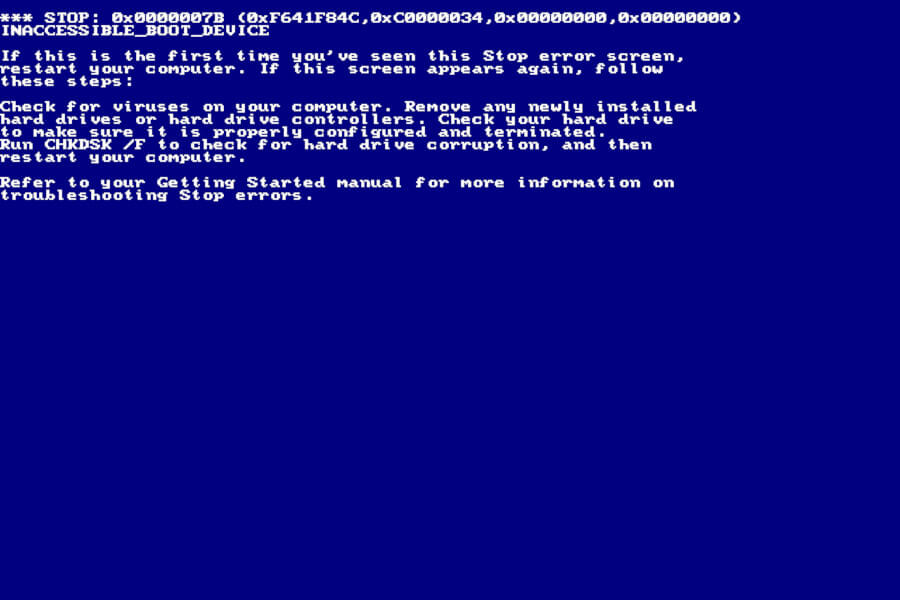A deleted or lost partition is very common when we use computers nowadays. For instance, “C:” is a partition in your computer that usually stores all your system data and important files. However, when some accidents happened and the “C:” drive partition went missing, you lost everything like emails, documents, photos, videos, and more. Lost partition recovery is the next move to save your files!
Luckily we have a solution for it! I will show you how to recover your lost Raw/deleted/formatted/damaged partition on your Windows system.
Related tip: Top 5 partition Software for Lost, Unrecognized, and Unallocated Partition Recovery in Windows and Mac [2024]
1: Learn some important things about partition tables.
There are mainly two types of partition tables. They are MBR partitions and GPT partitions. Now let’s see what’s the difference between these two partitioned tables in detail.
MBR:
MBR’s full name is Master Boot Record, IBM proposed it in 1983. In MBR mode, the boot sector is the first sector of each partition, and the primary boot sector is the first sector of the entire hard disk. It consists of three parts, including the master boot record, the hard disk partition table, and the hard disk valid flag. MBR is an old partitioning scheme. Although it has good compatibility, it has many drawbacks. For example, you can’t handle partitions larger than 2t. And you can only create four primary partitions. If you need more partitions, you can create so-called extended partitions and create logical partitions in them.
GPT:
GUID partition table is the full name of GPT, which is a new standard that gradually replaces MBR. In the GPT partitioning scheme, each partition on your drive has a unique identifier (GUID).
GPT partitions have these advantages over MBR partitions:
- GPT partitions can exceed the 2TB capacity limit, and MBR supports only 2TB.
- There is no limit on the number of GPT partitions (the windows system limited it to 128), and the MBR only supports 4 primary partitions.
- Hard disk saves the GPT partition information in multiple parts of the hard disk, and it can be easily restored once it is destroyed. The partition information and startup information of the MBR is all in the first partition, and once destroy the information, it cannot be recovered.
2: Reasons for the destruction of partition tables.
- Malicious code and viruses. A piece of malicious code or virus can quickly destroy the entire partition information, resulting in the loss of the partition.
- Non-standard shutdown operations, such as long-term forced shutdown, can easily lead to partition destruction.
- The hard disk is overheated, and subjected to severe vibration, and improper removal of the hard disk may cause the partition to be damaged.
- The bad sectors of the hard disk are not processed in time. Cause bad sectors to become dangerous, further destroying the partition.
3: What should I do if the partition is lost?
[Not Recommended]Use a partition table repair tool to repair the partition table. I’ll tell you why in the upcoming paragraph.
- [Recommended]Find the right data recovery software, which has the partition recovery function to restore the lost, deleted, and unrecognized partitions and important data.
You can use the partition table repair utility to fix the partition table, but this approach is somewhat risky. Because it has write operations, as long as there are write operations, it is possible to destroy the partition two times. Also, the quality of partition table repair software, or the complexity of hard disk damage, may lead to the failure of repairing the partition table, which may cause more severe partition damage.
4: How to Recover the Lost Partition with iFinD Partition Recovery Software?
Choosing the right data recovery software is very important. It is recommended to use iFinD Data Recovery, which has specialized in data recovery algorithms for many years. You can recover all the data successfully, as long as no other operations after the partition is lost.
Step 1: Download and install the latest version of iFinD Data Recovery. It supports both Windows and MacOS.
Step 2: Press the button ‘Partition Recovery’ on the software’s main interface, and select the disk you need to restore for a scan.

Step 3: After scanning, the partition recovery software can find all the lost, deleted, or unrecognized partitions in the hard disk. Please select the partition you need to restore and click “Next”.

Step4: After scanning, you can find the files which found, if the files are your need, please save the files, If you don’t find the file you need, please go back to the previous page.

This article explains what the partition table is, the differences between an MBR and a GPT partition, how to find a missing partition, and how to recover the partition. The recommended iFinD Data Recovery can not only retrieve partitions but also restore permanently deleted screenshots as well as restore data from a Hard Disk that is not detecting.

Andy is an editor of the iFinD Team. She worked in this big family since her graduation. Her articles mainly focus on data backup and recovery, disk cloning, and file syncing, committed to resolving the data loss issues users may encounter on their PCs. Besides, more related computer articles are shared here.